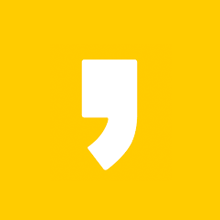최근 핸드폰을 갤럭시S8에서 갤럭시노트9로 바꾸면서 어플과 연락처 같은 내용을 언제 다 옮길지 걱정하고 있었는데, 마침 데이터 이동을 쉽게해주는 스마트 스위치를 발견했다.
관련 메뉴얼은 핸드폰 구입시에 동봉되어 있으면서 하나씩 읽으면서 하면 크게 어렵지는 않다.
대신 스마트 스위치라는 어플이 양쪽에 모두 설치된 상태여야 한다.
새로운 갤럭시 폰으로 데이터 이동하기!
갤럭시라면 전기종을 지원하기때문에 갤럭시에서 갤럭시나 갤럭시노트로 이동하시는 분들에겐 좋은 방법이다.
옮겨지는 내용에는 문자,연락처,설치된 어플,사진,동영상 등 본인이 사용하던 핸드폰의 95%정도가 복사된다고 생각하면된다.
대신 카카오톡이나 라인같은 메신저 백업은 별도로 진행해야하며, 공인인증서나 로그인정보, 옵션 등은 다시 재설정해야한다.
갤럭시 연락처와 데이터 옮기는 방법은 USB케이블과 USB커넥터만 있으면 간단히 진행된다.
여기서 중요한 점은! USB커넥터는 새기기에 반드시 꽂아야 한다.
순서로는
첫번째. 기기에 UBS케이블을 이용하여 연결하기
두번째. 연결시 화면 하단에 '스마트 스위치'가 나타나면 눌러서 실행한다.
세번째. 전송할 데이터 항목을 선택해서 체크한다.
네번째. 가져오기를 선택하면 용량과 앱 종류에 따라서 시간이 소요되고 종료된다.
특히 USB커넥터는 usb나 키보드, 마우스 등과도 연결이 되므로 상당히 유용한 제품이니 잃어버리지 말자!
이제 본격적으로 시작을 해보겠다.
왼쪽이 새로구입한 갤럭시노트9, 오른쪽이 2년 사용한 갤럭시S8이다.
갤놋9는 대략적인 세팅이 끝난 상태이다.
데이터 복원을 보면 이전 디바이스에서 설치가 있다.
이것이 바로 스마트 스위치!
선택하고 USB케이블 연결을 준비하자.
케이블을 연결이 아직 진행되지 않았거나 USB커넥트를 오래된 기기에 끼웠다면 화면과 같이 연결하기가 뜬다.
연결상태와 usb커넥트를 새기기에 꽂았는지 다시 확인해보자.
이제 각각 연결되어 이전 기기에서 가져올 데이터를 검사한다.
사용중인 용량에 따라 시간이 제법 걸릴 수 있으니, 느긋하게 기다려주자.
데이터검색이 끝나면 본격적으로 백업이 시작된다.
한 2년정도 사용했다면 1시간 정도가 소모될 것이다.
콘텐츠 복사가 본격적으로 시작되었다.
50분정도가 소요되었는데, 이때 핸드폰이 빠지거나 연결이 끊기지 않도록 주의한다.
완벽하게 똑같은 핸드폰이 되었다.
물론 테마나 어플 배치 등은 다시해야겠지만, 배경화면이나 위젯은 그대로 유지되어 바로 사용하여도 문제가 없다.
아무튼 이제는 갤럭시노트9를 본격적으로 사용해볼까 한다.
물론 갤럭시노트10과 10+가 대란에 탑승하지 못해서 아쉽지만 그래도 노트9도 만족하면서 사용하고 있다.
조금만 정보가 더 있었으면, 나도 갤럭시노트10 대란에 탑승했을텐데 ㅠㅜ
아무튼 갤럭시노트10은 현재 노트9보다도 저렴하게 나오고 있기때문에 핸드폰을 바꿀 생각이있다면 노트10을 고민해보는 것도 좋을 듯 하다.
영화 보안관 줄거리와 결말, 후기 리뷰, 넷플릭스영화추천
'정보공유' 카테고리의 다른 글
| MSVCP120.dll 오류 설치 다운로드(게임, 한컴오피스 등) (3) | 2023.05.26 |
|---|---|
| 운전면허 2종에서 1종보통으로 갱신하는 법 (2) | 2021.03.12 |
| 산양삼과 장뇌삼의 뜻과 구분, 효능과 효과 (0) | 2019.08.08 |
| 인스타그램 활동중 표시 끄는 방법 팁 (0) | 2019.07.15 |
| 다쓴 문화상품권 핀번호 공개 (0) | 2019.05.11 |